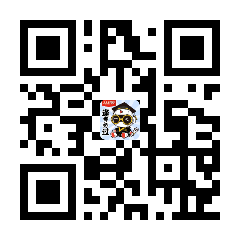信息处理能力是教师资格综合素质考试的一大难点,其主要考察的范围为PPT、word、Excle的基本操作等,备考时,主要掌握我给你们整理的高频考点,再依靠平时的操作积累和做题巩固,不需要花费太多时间在这一部分,会做选择题即可。
PPT
1. 幻灯片制作
打开“开始”选项卡,在“幻灯片”选项组中,选择“新建幻灯片” 按钮的下拉箭头,在弹出的窗口中选择需要的主题,即可新建对应版式的新幻灯片。


2. 幻灯片母版
通过设置幻灯片母版可方便地改变演示文稿的版式与外观。
打开“视图”选项卡,在“母版视图”选项组中,选择“幻灯片母版” 按钮,即可进入幻灯片母版编辑视图,在其中做的任何更改会影响到以此为母版 的幻灯片。


3. 幻灯片主题
主题是一组可应用于演示文稿中的预设颜色、字体和图形等组件的组合。
打开“设计”选项卡,在“主题”选项组中,可选择多种幻灯片主题样式,也可方便地修改颜色、字体、效果、背景等。

4. 幻灯片动画
设置幻灯片动画效果,可以使幻灯片内容美观,重点突出。
打开“动画”选项卡,可以利用“动画” “高级动画” “计时”选项组,设计所需要的动画效果。

5. 幻灯片切换
为了增加演示文稿的播放效果,可以设置幻灯片的切换方式。
打开“切换”选项卡,可以利用“切换到此幻灯片” “计时”选项组,设计所需要的切换效果。

6. 超链接与动作
为了提高幻灯片播放的灵活性,可以设置超链接或动作。
打开“插入”选项卡,在“链接”选项组中,点击“超链接”按钮,或“动作”按钮。
超链接可以链接到本演示文稿中的幻灯片、其它演示文稿中的幻灯片、文件、网址、电子邮件等。
动作指的是鼠标单击时或移动时产生的动作设置,可以是超链接、运行程序、播放声音等。
7. 幻灯片放映
打开“幻灯片放映”选项卡,单击“设置”组中的“设置幻灯片放映”按钮,显示“设置放映方式”对话框。在放映类型区,可以设置三种不同类型的幻灯片放映方式。
单击 “设置”组中的“排练计时”按钮,可以对演示文稿中的幻灯片设置排练计时,保存所设置的排练计时,可应用于自动放映幻灯片。

Excel
一、常用术语
1、工作簿
工作簿是指用来保存表格数据的Excel文件,Excel工作簿文件的扩展名为.xlsx。
2、工作表
工作表是一个由行和列构成的二维表格,是工作簿中一个相对独立的数据编辑区域。每个工作簿可以包含若干个工作表。默认情况下,一个新建的工作簿包含三个工作表,名称分别是Sheet1、Sheet2和Sheet3。用户可以在工作表标签处通过右键快捷菜单添加或者删除工作表。
3、行和列
默认情况下,行号用数字表示,列号用字母表示。
4、单元格
行和列的交点是一个单元格,可以输入文本、数值、公式等内容。Excel的各种数据都是输入到某个单元格中。每个单元格都有一个唯一的名称,由所在列的列号和所在行的行号组成,如A1(列号为A,行号为1)。用户当前正在编辑的单元格称为当前单元格,也称为活动单元格。多个相邻单元格形成矩形区域,如A2:D6。

二、基本操作
1. 工作表的格式化
格式化功能包括:字体设置、单元格设置、对齐方式、小数位数、边框设置等,可使工作表外观整齐美观、重点突出。
打开“开始”选项卡,可在“字体” “对齐方式” “数字” “样式” “单元格”选项组中选择相应的按钮进行设置。
如果要进行详细设置,可点击选项组右下角的对话框启动器。

补充:单元格中输入数据
(1)一般数值型数据在单元格中默认靠右对齐,并按常规方式显示。
(2)文本型数据在单元格中默认靠左对齐,改成数值型数据需在前加 ' 。
(3)分数。在单元格输入一个0,再输入空格,然后输入分数。
(4)日期型数据。使用“/”或“—”作为分隔符,可使用“Ctrl+;”快捷键输入当前系统日期。
(5)时间型数据。通常使用“:”分隔,可以使用“Ctrl+Shift+;”快捷键输入当前系统时间。
2. 公式与函数
Excel提供了完整的计算功能,利用公式和函数可方便地对数据进行计算。
可以在单元格中手工输入公式,注意:一定要以等号“=”开头。
使用函数时,可打开"公式"选项卡,在“函数库”选项组中,选择相应分类的函数即可。

补充:常用函数

3. 图表
Excel提供多种图表类型和格式,帮助用户以图形的方式来表示数据。
先选中数据清单中任一单元格 ,再打开"插入"
选项卡,在“图表”选项组中选择相应类型的图表。
点击“图表类型对话框”启动器按钮,可以查看详细信息。

当工作表中数据发生变化时,相应的图表会随着数据的变化而自动更新。

4. 排序与筛选
通过对数据进行排序和筛选,可以帮助用户方便地查看数据。
先选中数据区任一单元格 ,再打开"数据"选项卡,在“排序和筛选”选项组中,选择排序或筛选按钮。

筛选能够实现快速查找满足条件的数据内容。
5. 分类汇总
分类汇总可以对数据进行分组,并对每组数据进行统计。
先选中分组列中的任一单元格 ,打开“数据”选项卡,在“排序与筛选”选项组中,选择升序或降序按钮。(分类汇总前要先对数据进行排序)
在“分级显示”选项组中,选择“分类汇总”按钮。

word
1、字体设置
打开"开始"选项卡,在“字体”选项组中,选择相应的按钮即可进行字体设置,如图所示。注意:操作前应先选中要进行设置的文字。

2、段落设置
打开"开始"选项卡,在“段落”选项组中,选择相应的按钮即可进行段落设置,如图所示。注意:操作前应先选中要进行设置的段落。

3、标题设置
根据需要,可以设置多级标题。打开"开始"选项卡,在“样式”选项组中,选择“快速样式按钮”,在对话框中选择需要的样式。注意:操作前应先选中要进行设置的文字段落。

4、目录抽取
设置多级标题后,可以自动抽取目录。
打开"引用"选项卡,在“目录”选项组中,选择“目录”按钮,在下拉菜单中选择需要的目录样式。

5、图文混排
打开"插入"选项卡,在“插图”选项组中,选择需要插入的对象类型。点击已插入的对象,系统会自动出现一个“格式”工具选项卡。利用其中的选项按钮可以设置布局等。


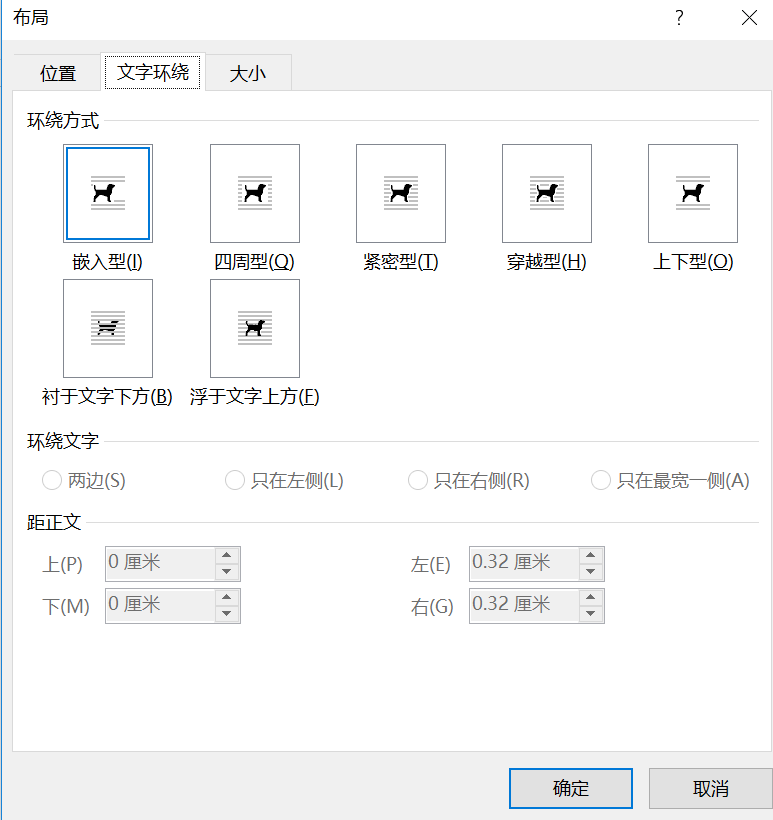
6、表格绘制
打开“插入”选项卡,在“表格”选项组中,选择“表格”按钮,会出现一个下拉菜单,其中每一个选项对应一种绘制表格的方法。

当编辑表格时,系统会自动出现一个“表格工具”选项卡。利用其中的选项按钮可以设置表格样式和布局等。

7、页面设置
打开"页面布局"选项卡,在“页面设置”选项组中,选择相应的布局按钮,包括:页边距、纸张方向、纸张大小等。也可点击“页面设置对话框” 启动器,打开页面设置对话框,进行详细设置。

8、页眉页脚
打开"插入"选项卡,在“页眉和页脚”选项组中,选择页眉、页脚、页码按钮。

当编辑“页眉和页脚”时,系统会自动出现一个“页眉和页脚工具”选项卡。利用其中的选项按钮可以进行详细设置。

教师资格信息处理能力的备考,还是要多做题,依据上面的知识点,多进行电脑操作~